QueueMetrics Tasks
Tasks are a general mechanism to send some QM users a set of actions to perform. This could be, e.g. an agent which call has been reviewed, or a grader knowing that an agent has accepted a task.
Tasks are handled on a separate page that works as a "mailbox" for incoming tasks and lets you check the tasks you generated.
Differently from the way QueueMetrics usually works, tasks also allow for "direct URL linking", so that you can have a short URL that is published over RSS or email and allows the user access to the task. Before access is granted, anyway, user authentication is performed.
Tasks are strictly typed, that is, you can have only a given set of them. In order to handle a basic one-to-one communication, a generic 'Note' task is provided.
Tasks are shown on the top of each page generated by QueueMetrics - when you have new tasks, you see a flasing NEW icon. A user’s tasks are exported over RSS - a RSS icon allows easy subscription by clicking on it.
Access to the Task subsystem is controlled by the key TASKS.
The task page
If the user is enabled for tasks, they will see a couple of new icons on the top every page:
![]()
The yellow icon leads to the tasks page; if you have new tasks, it is displayed together with a flashing NEW icon.
The orange icons lets you access a RSS feed for all the tasks for the current user (see below on how to set this up).
When you click on the yellow icon, you are lead to the tasks editor page:
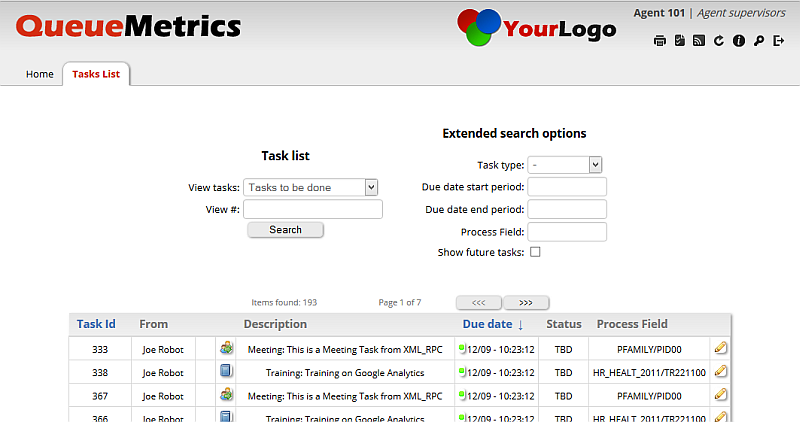
On top of the page, you see a selector with:
-
Tasks to be done: tasks addressed to me that I have to complete
-
My group: Tasks for my class that I can address
-
Tasks I completed: the set of tasks that I completed (and their completion codes)
-
Task I sent: The tasks I sent somebody else (if any)
-
A box to access directly a task by number (it will be found only if the current user can see it: that is, he is the assignee, or a member of the group it is assigned to, or the assigner).
You can optionally make the list shorter by selecting:
-
A task type
-
The period the task was supposed to be due
-
An option to display future tasks as well
-
The Process field which is formed by the Process Family / Process ID and can be inserted only via XML-RPC.
For each task, the following information is displayed:
-
An icon displays whether the task is overdue (red), about to be due (yellow) or yet to be due (green)
-
The task sender
-
The task ID, that is an unique number that lets you access a specific task directly
-
An icon for the type of task involved
-
The task description
-
The due date (if any).
-
The status: it can be TBD (to be done) or Completed or Disputed.
The list is paged, so you only see the first 10 elements or so.
When you click on a the pencil icon of a task, it is displayed in a panel like the one below:
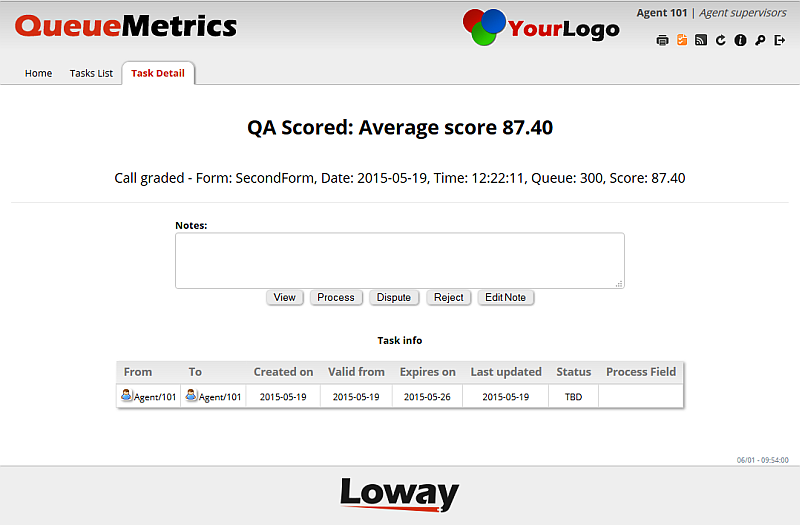
This is a QA task; tasks of other kinds may differ slightly in their appearance and behavior.
The top box contains a description of the task; while the bottom box contains a note that can be edited freely.
The following buttons are typical:
-
View: in case the task is related to something else (like in this case, a QA form) this button lets you access a form with the related information.
-
Process: the user acknowledges having seen the task
-
Dispute: the user acknowledges having seen the task, and disputes the given score
-
Edit Note: lets you save the edited Note field.
By the bottom of the page, general information on the task is displayed:
-
From: the originator
-
To: the receiver
-
Created on: the day it was created
-
Valid from: the day the task started being addressable
-
Expires on: the deadline for completing the task
-
Last updated: the date this task was last processed
-
Status: the current task status
If the task is related to other tasks, a task history table is shown. In this table user could find, for each related task, information about:
-
Task Id: the unique identifier of the related task
-
From: the originator
-
To: the receiver
-
Created on: the day it was created
-
Valid from: the day the task started being addressable
-
Expires on: the deadline for completing the task
-
Last updated: the date this task was last processed
-
Satus: the current task status
-
Abstract: the task title
-
Notes: notes associated to the task (if any)
When a user processes or disputes a task, it is possible to ping a specific URL if defined within the property default.tasks.pingURL. Further details about this property can be found within the System Preferences chapter.
Extended task reports
Users holding the special key TASKS_VIEWALL can monitor all tasks on the system - they will have three new choices in the drop-down menu:
-
All tasks
-
All tasks to be done
-
All tasks done
Combined with the advanced search criteria, they can be used by the superuser to monitor the well-being of tasks being handled on the system.
Task Statistics
Users holding the special key TASKS_REP can access the tab showing task statistics where it is possible to Search by Tasks start/end date and by Task type.
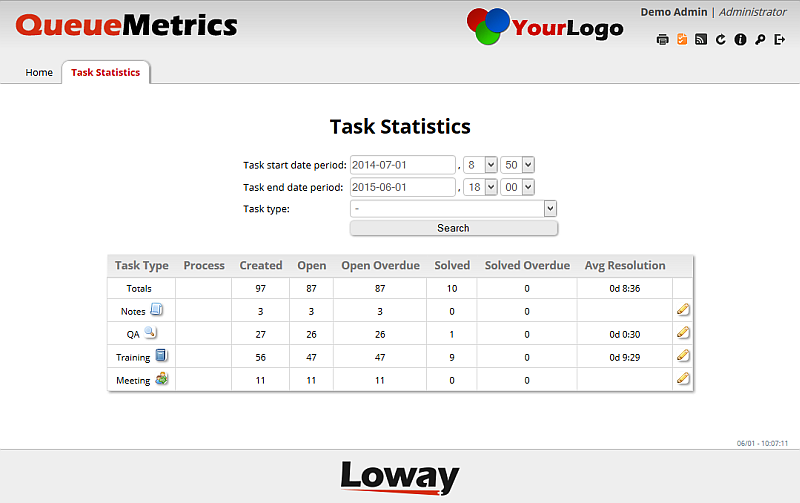
The result of such Search shows, for each Task Type:
-
The Process field
-
Created/existing tasks for each task Type
-
How many tasks are Open
-
How many are Overdue
-
How many have been Solved within the due date
-
How many were Solved late
-
The Average Resolution Time
The "View Details" icon leads to Task Details where one can see the Status of each Task, the users involved, the Task Creation date/time, Validity From and Expiry date/time.
Tasks for groups: Class tasks
Tasks can be addressed to user Classes as well as users. This is useful e.g. for supervisors, when you mean "Any supervisor", not a specific one.
When you act on such a task, you get the ownership, that is the task is changed as to signify it was originally sent to the acting agent.
You do not see outstanding class tasks with the "new" icon, as it is for personal tasks.
When a task is processed by a person, the acting person is displayed as "PersonsName on behalf of AgentClass".
Task validity and expiration
Each task has a "Valid from" and "Due by" dates. This makes it possible to create tasks that:
-
Show up in the future (so you can add yourself a task to complete some future action)
-
Be notified of the expiration dates.
All tasks that do not have a specified expiration date are to expire by 7 days after they are added to the system.
Types of tasks handled by QueueMetrics
The following task types are currently defined, as explained in the graph below:
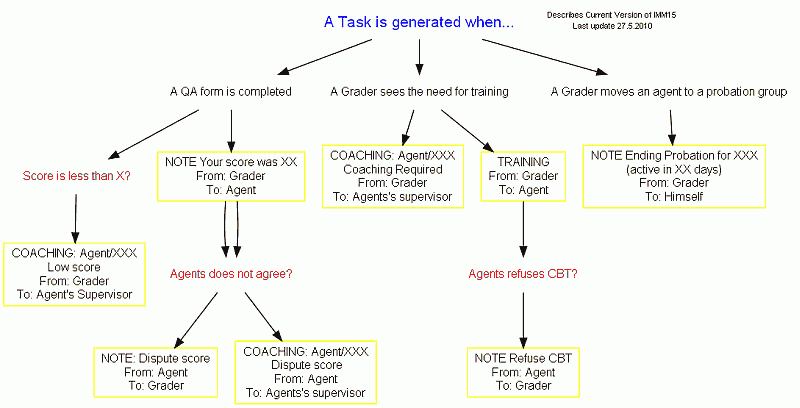
Call QA Graded Task
This task is generated when someone grades a call processed by an agent, and it is sent to the agent that processed the call.
The title is. "Call graded on queue XXXX processed on XXX".
When you click on the task, you are lead to the correct QA form for that call. You can enter comments on that call and ACCEPT/DISPUTE the grading. When you process that task, a new task of type NOTE is sent to the grader.
If you DISPUTE the grading, a NOTE task is sent out to the person who graded the call and a separate one to the supervisor of the agent who disputed (if any).
Note Task
This task simply displays a text and can open up a URL when clicking on the Accept button. This is used to notify on an ACCEPT/DISPUTE. The task note is sent when some events happen in QueueMetrics like, for example, when someone grades an agent call, or an administrator/supervisor changes group for a particular agent. The task note could also be sent through an external XML-RPC call.
Training Task
This is a special task that contains a URL and is sent to the agent by the grader to improve their skills. This is used to send links to CBTs where URLs can be defined through the Configuring CBTs (Computer Based Training) pages. This task could be sent through the Performance Tracker Result Page, the Grader Report page and the Training & Coaching Page.
An agent can accept (open up the URL) or dispute this task. (This task basically behaves like a Note but has a Dispute button as well).
Meeting Task
Meeting Tasks (also called Coaching Tasks) can be sent though the Performance Tracker Result Page, the Grader Report page and the Training & Coaching Page. This task includes a message and a date and time of the meeting event. This is a task that can also be sent to an agent via XML-RPC.
An agent can accept or dispute/refuse/reject this task.
RSS data export for tasks
Any QueueMetrics user can subscribe to their own "task inbox" as RSS feed. You can access the RSS feed and subscribe to it in most browsers just by clicking on the orange RSS icon that is displayed next to the Tasks icon.
In order to display the RSS icon, you need to set the properties as described in the chapter below: "Setting computed URLs"
| This access method offers no security at all, so any user who has access to any other user’s workstation can access the other person’s RSS feed. |
The RSS feed contains only the the titles of current tasks to be done and a link; when the link is clicked, the user is authenticated (if necessary) and lead to the tasks page, so basically clicking on the RSS link is the same thing as going to the Tasks page and selecting a task in order to view its details. If the user that logs on is not the intended recipient of the task, the task is not displayed.
| It is advisable that the RSS polling speed be set to a minimum on the RSS reader (like once every 20 minutes or so) in order to minimize the load on the QM server. |
Setting computed URLs
In the configuration files, you should set two properties before using RSS tasks:
url.qm=http://qmserver.my.corp:8080/queuemetrics url.rss=http://qmserver-rss.my.corp:8080/queuemetrics
In general, the servers 'qmserver' and 'qmserver-rss' should be the same machine - this is necessary because if your RSS reader is embedded in your browser, every time it requests a RSS feed, it also logs you off from the current session.