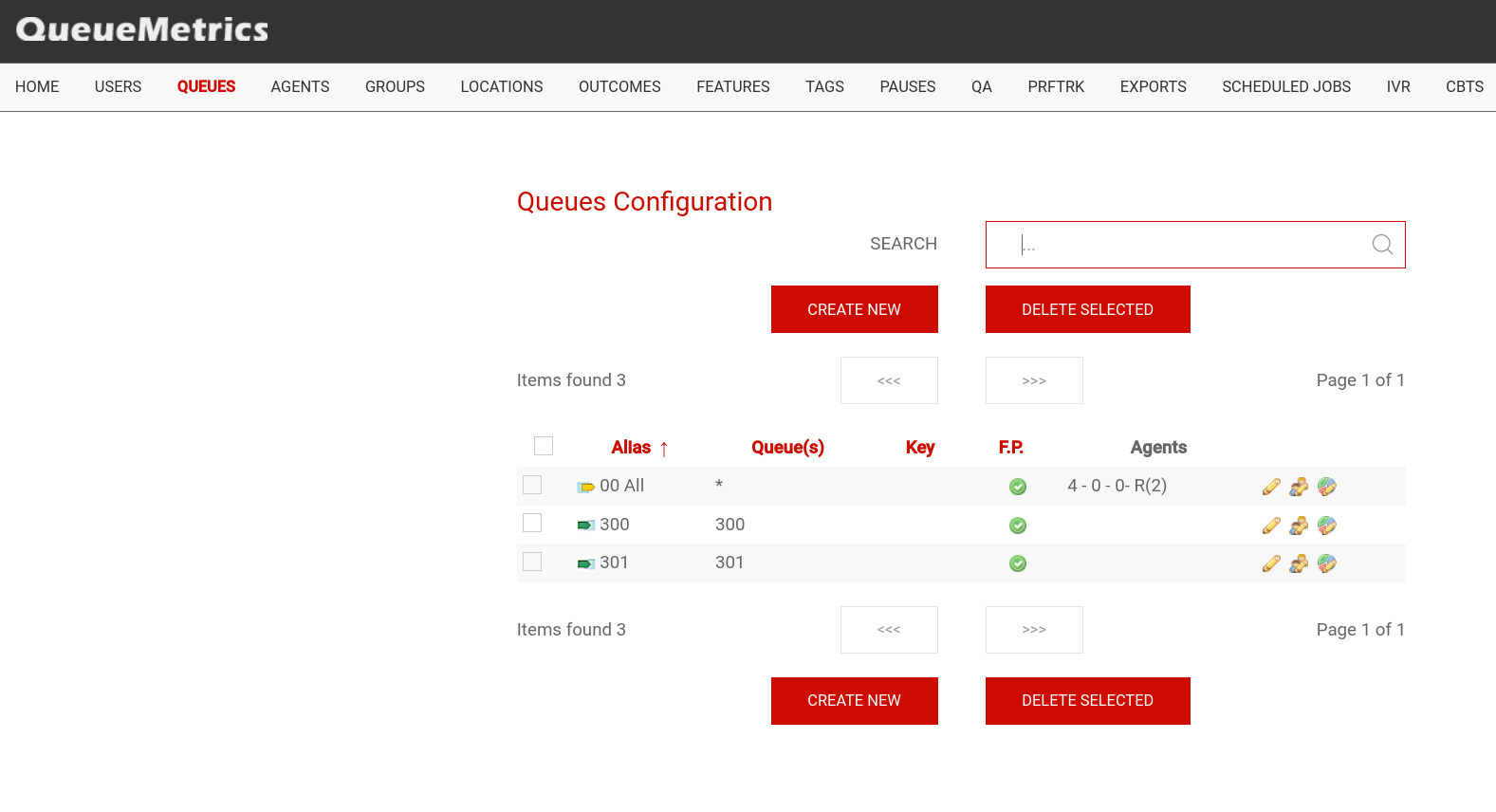Testing your new call center
Configuring QueueMetrics
Queues, agents and users have been automatically configured in QueueMetrics. If you want to add more or edit them: Go to http://your.server:8080/queuemetrics and login as demoadmin with password demo.
Agents
Go to Configuration, Agents.
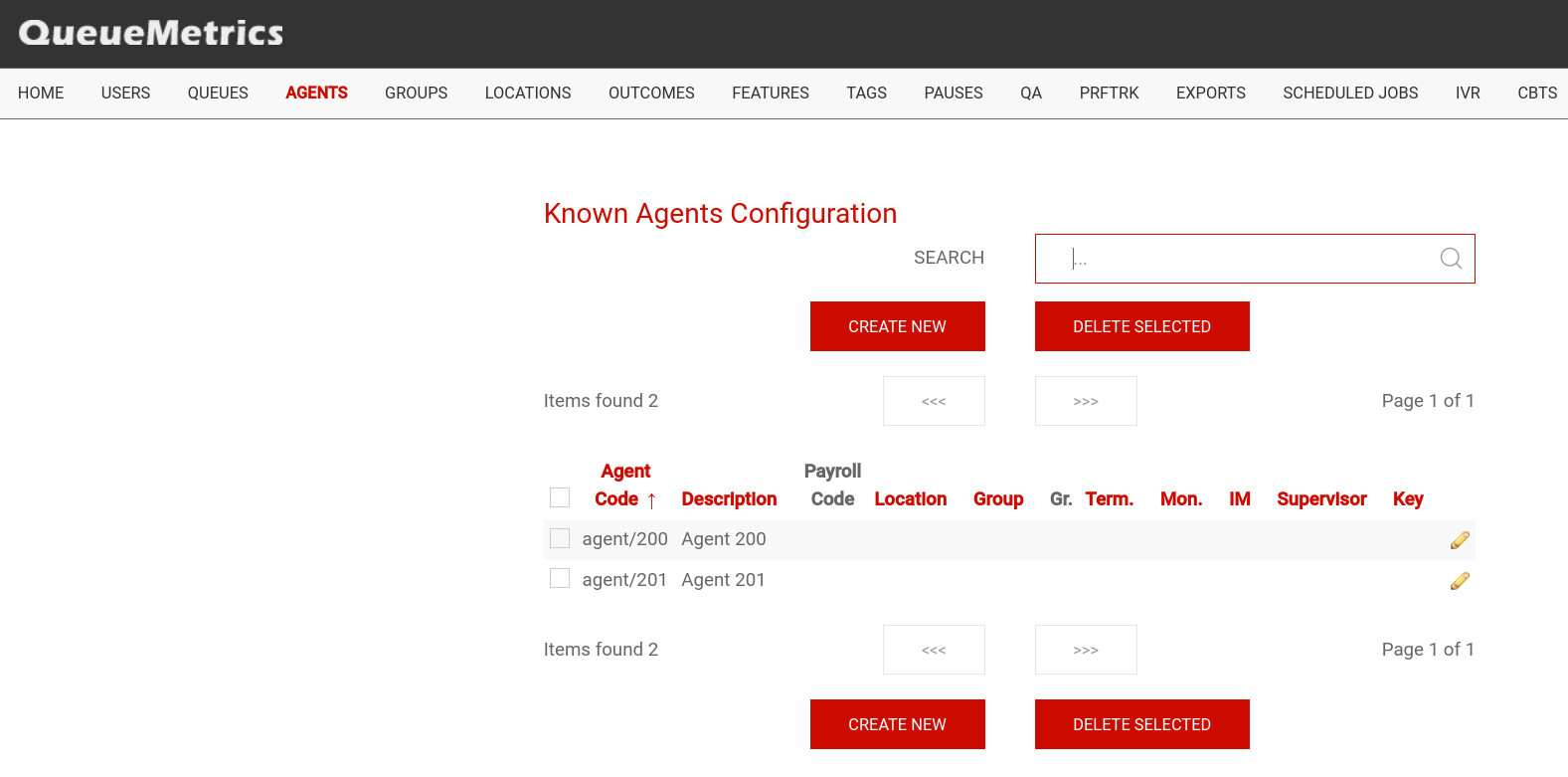
Now you should edit the queue-agent association, that is, select which agents can work on which queues.
Just click on Edit Agents, and add agents to the queues:
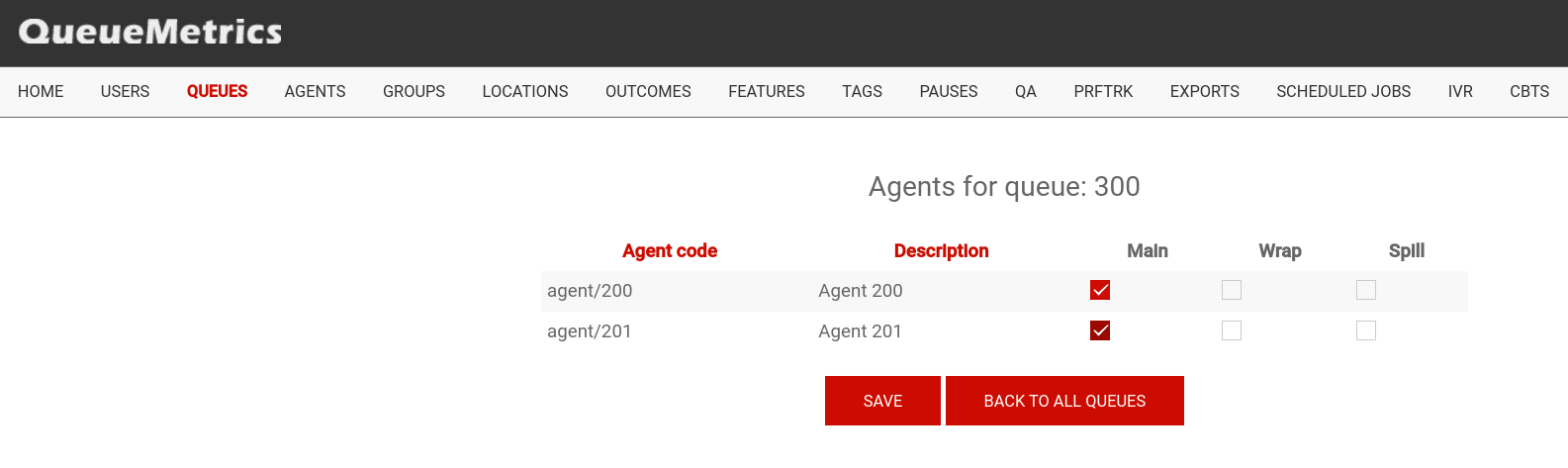
Make sure that the following settings are implemented:
-
Queue 300: Agent/200 and Agent/201
-
Queue 301: Agent/200
-
Queue 302: Agent/201
At this stage, you should also edit the "00 All" queue so that you can see all your inbound activity at a glance.
Set:
-
Queue(s) to "300|301|302" - this means all of those queues at once
-
Main agents as Agent/200 and Agent/201
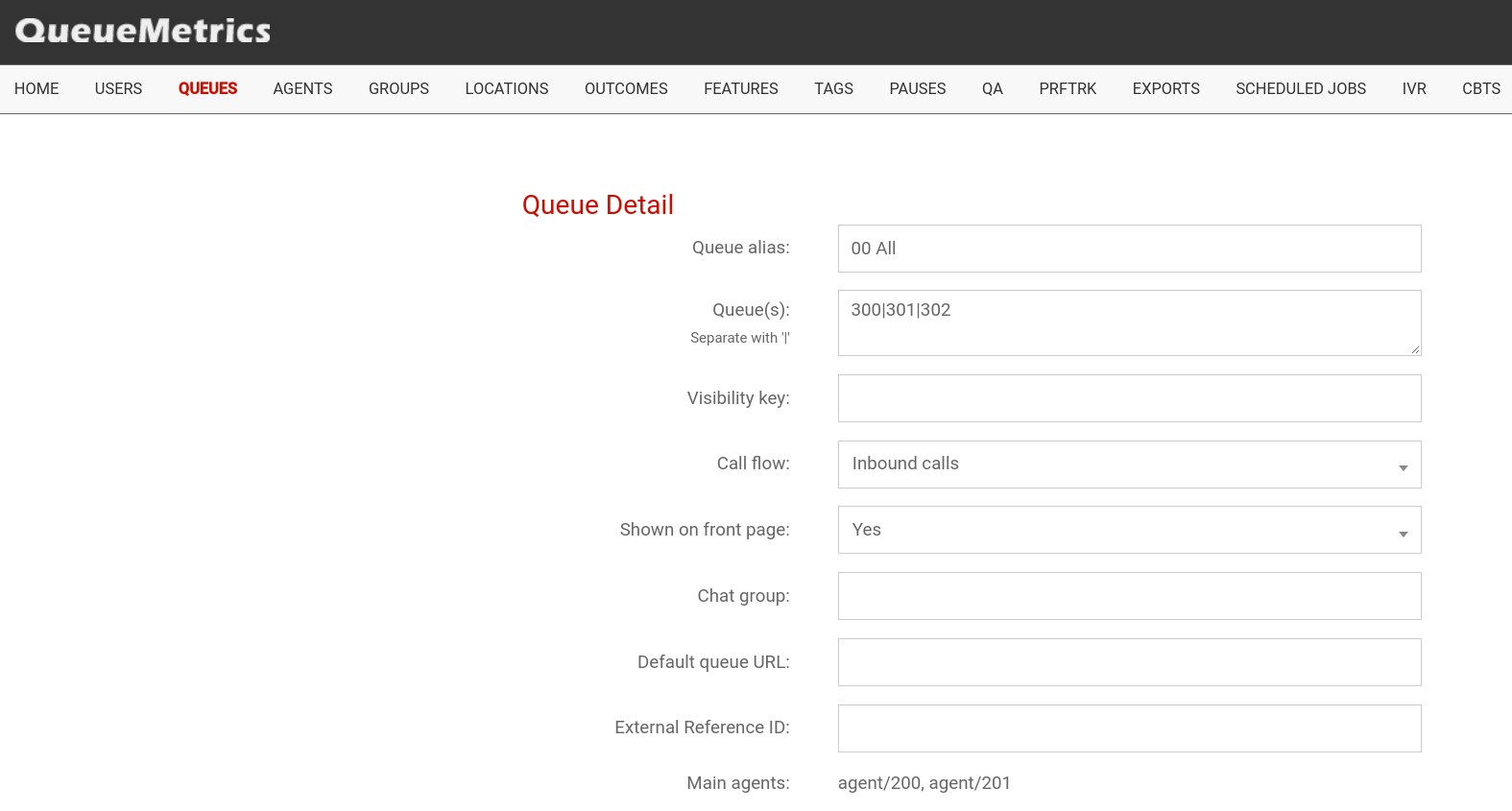
If everything has been done correctly, the queue configuration page should look like this:
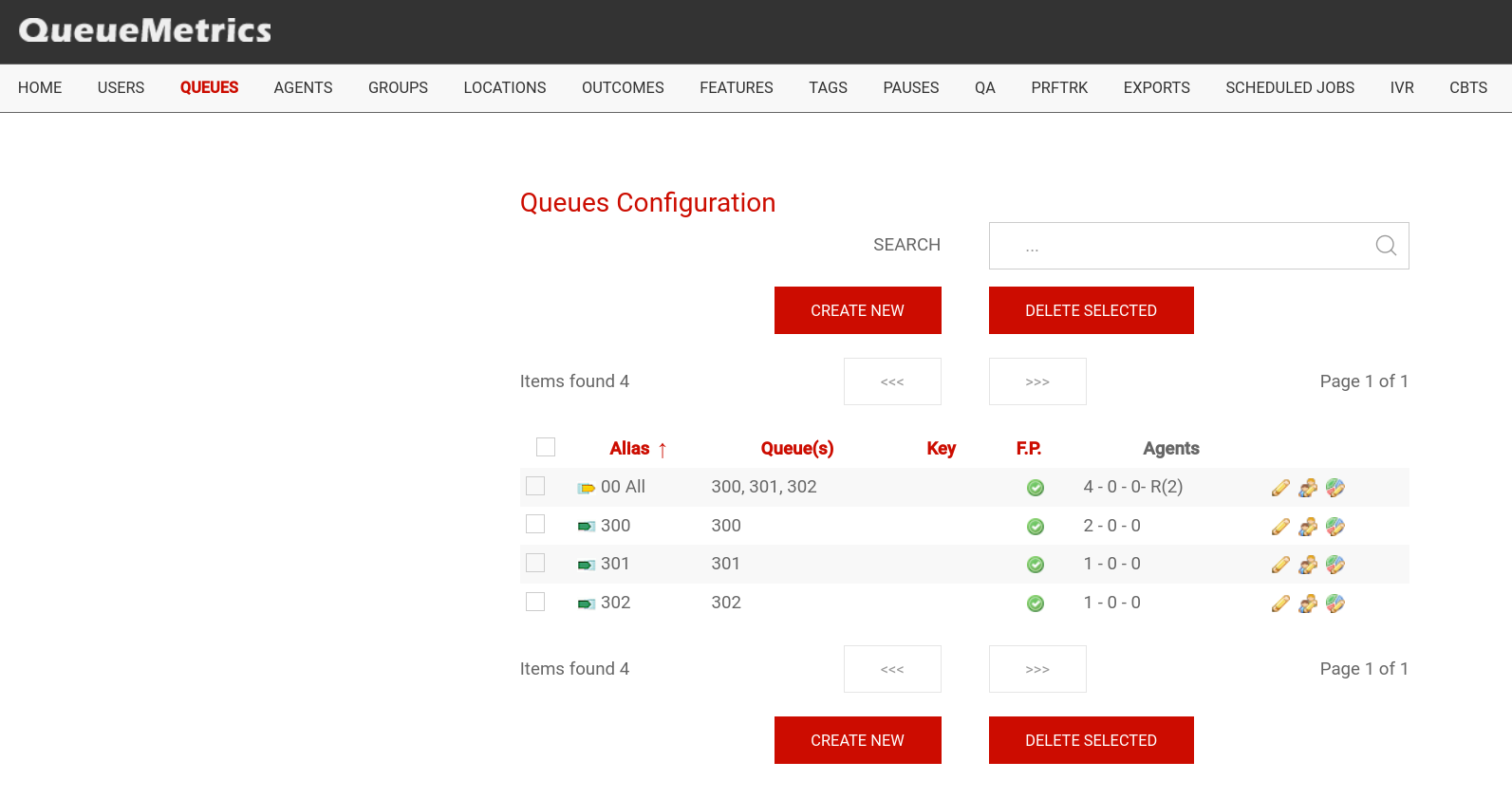
Notice that Agents column shows the number of agents defined as "2-0-0", that is to say 2 agents as Main Level, 0 as Wrap, 0 as Spill.
Users
Go to Configuration, Users.
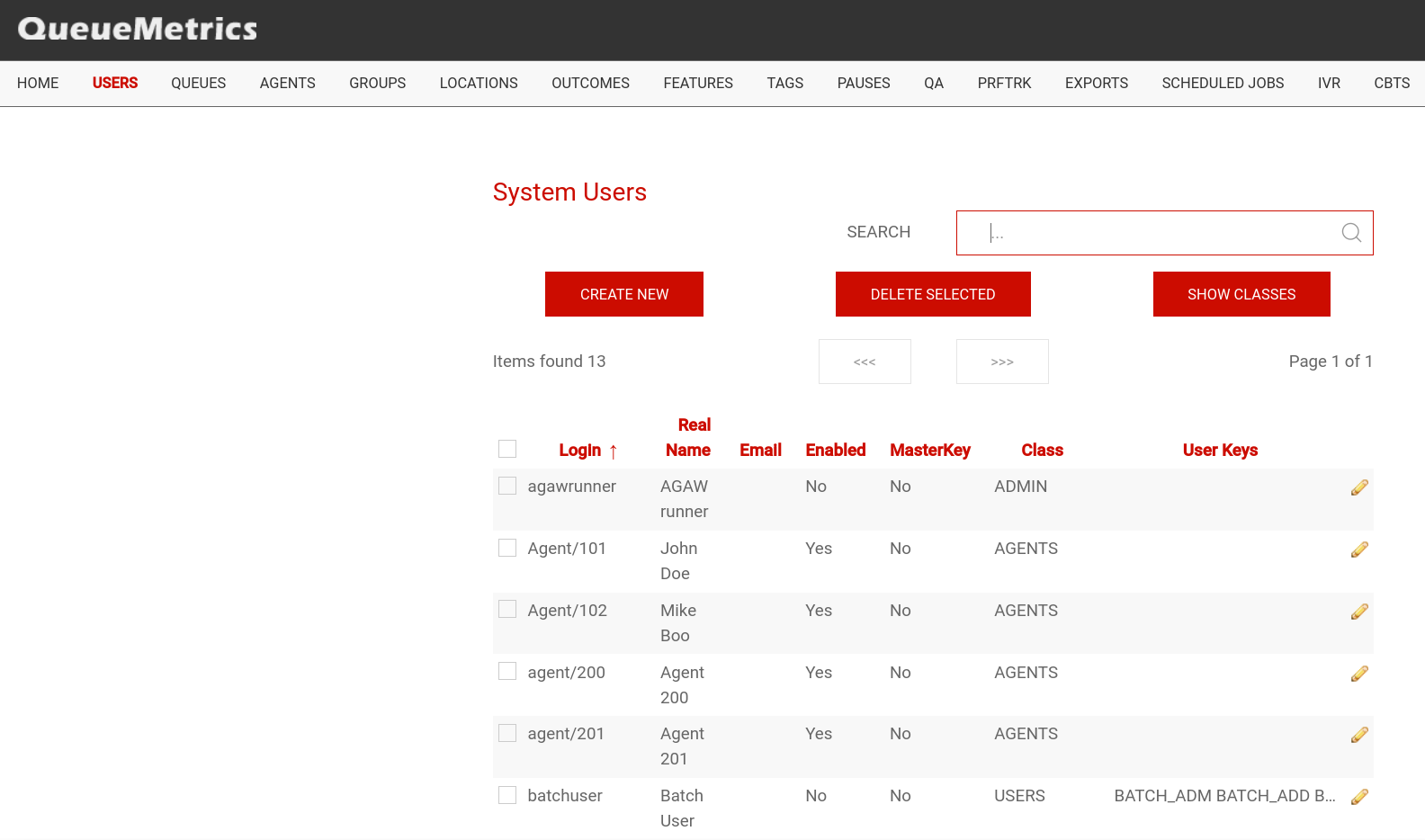
| Make sure that the class is set to AGENTS and not e.g. ADMIN, or they will logon as administrators! |
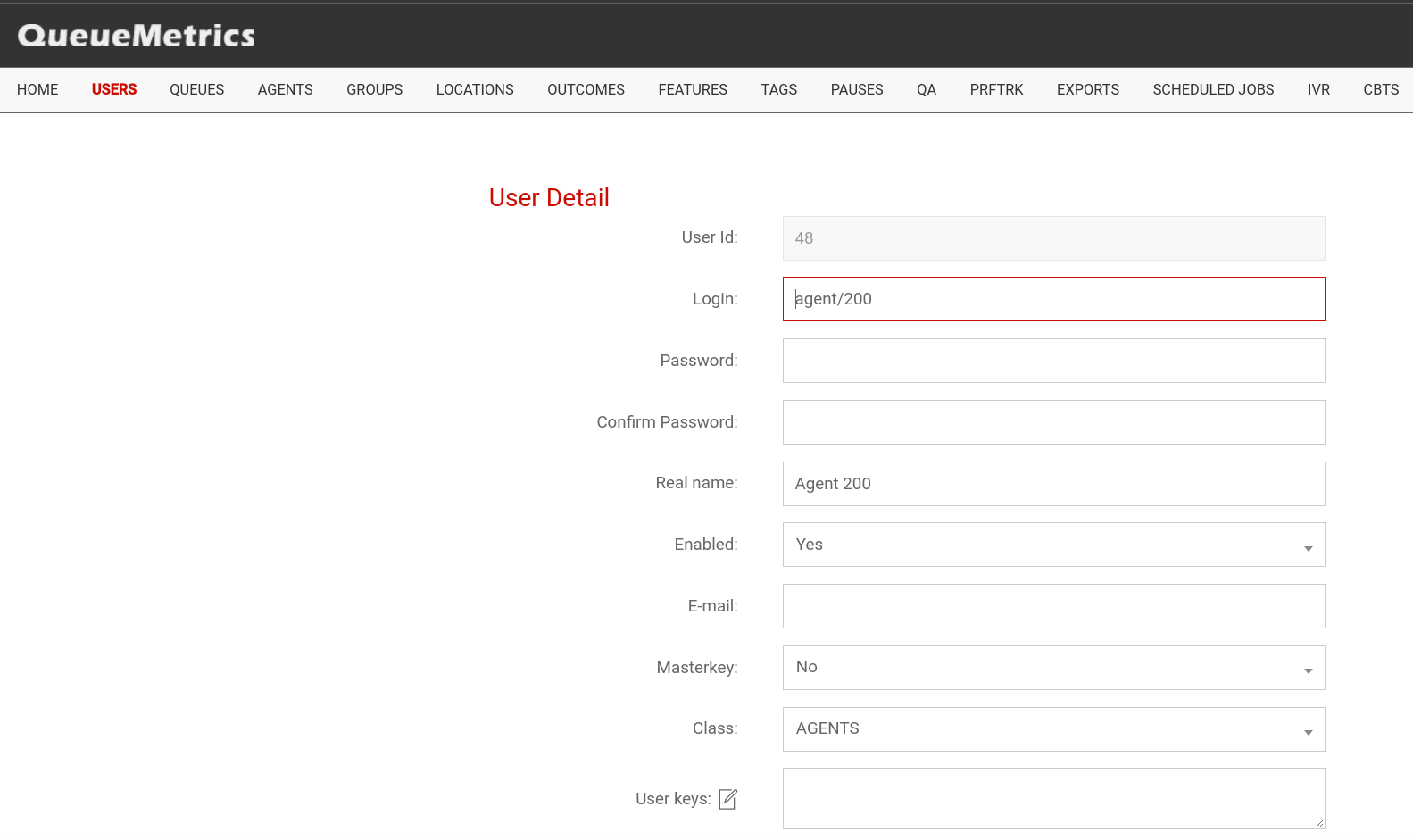
Create entries for extensions 201 and 202 as well. At the end, the user list should look like the following picture:
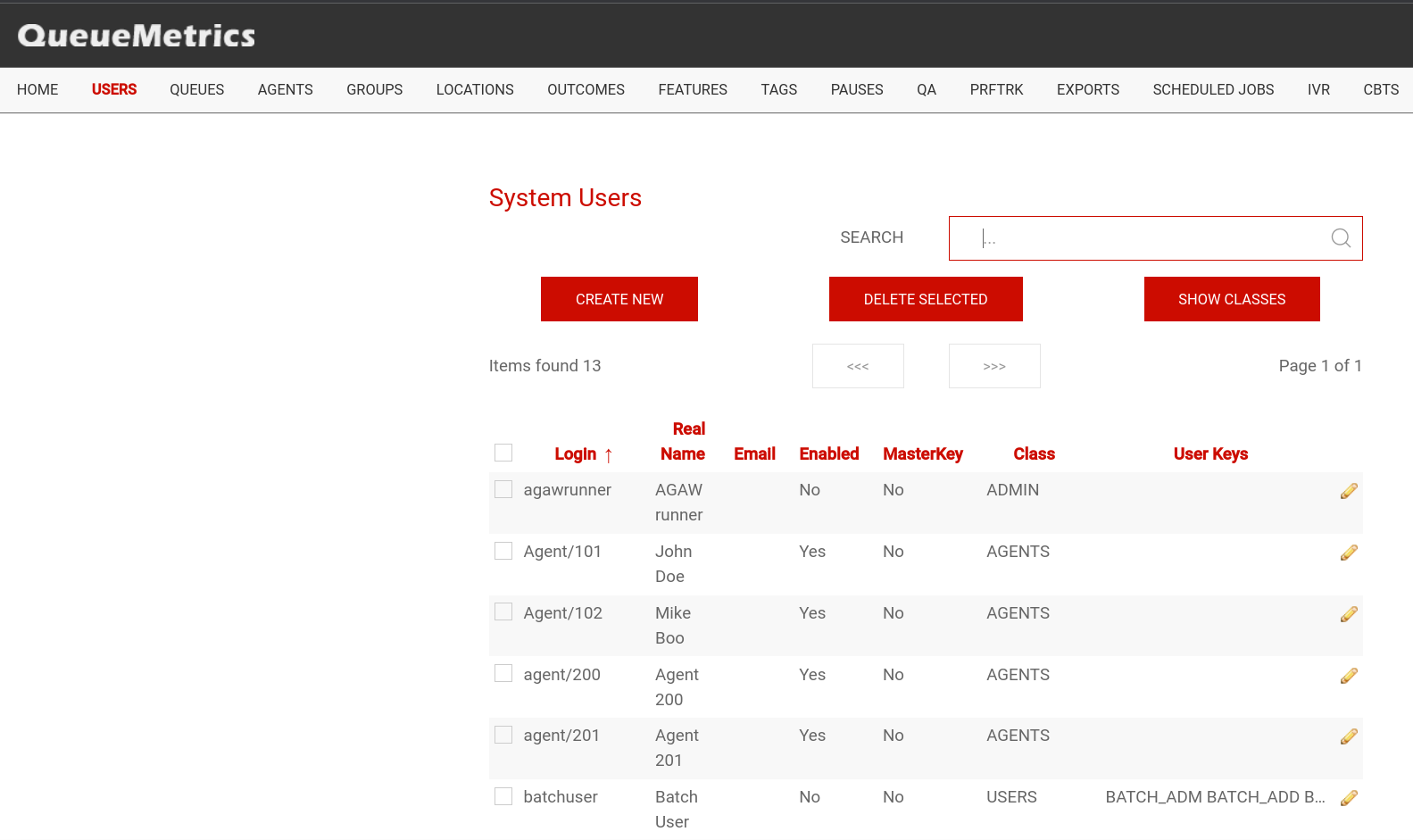
| While you are in the user configuration screen, take a second to change the password for user demoadmin and the other default users; using default passwords in a production environment is unwise. |
To check if your changes have been successful, try logging off and logging in again with the credentials for Agent/200; you should see a screen that looks like the following:
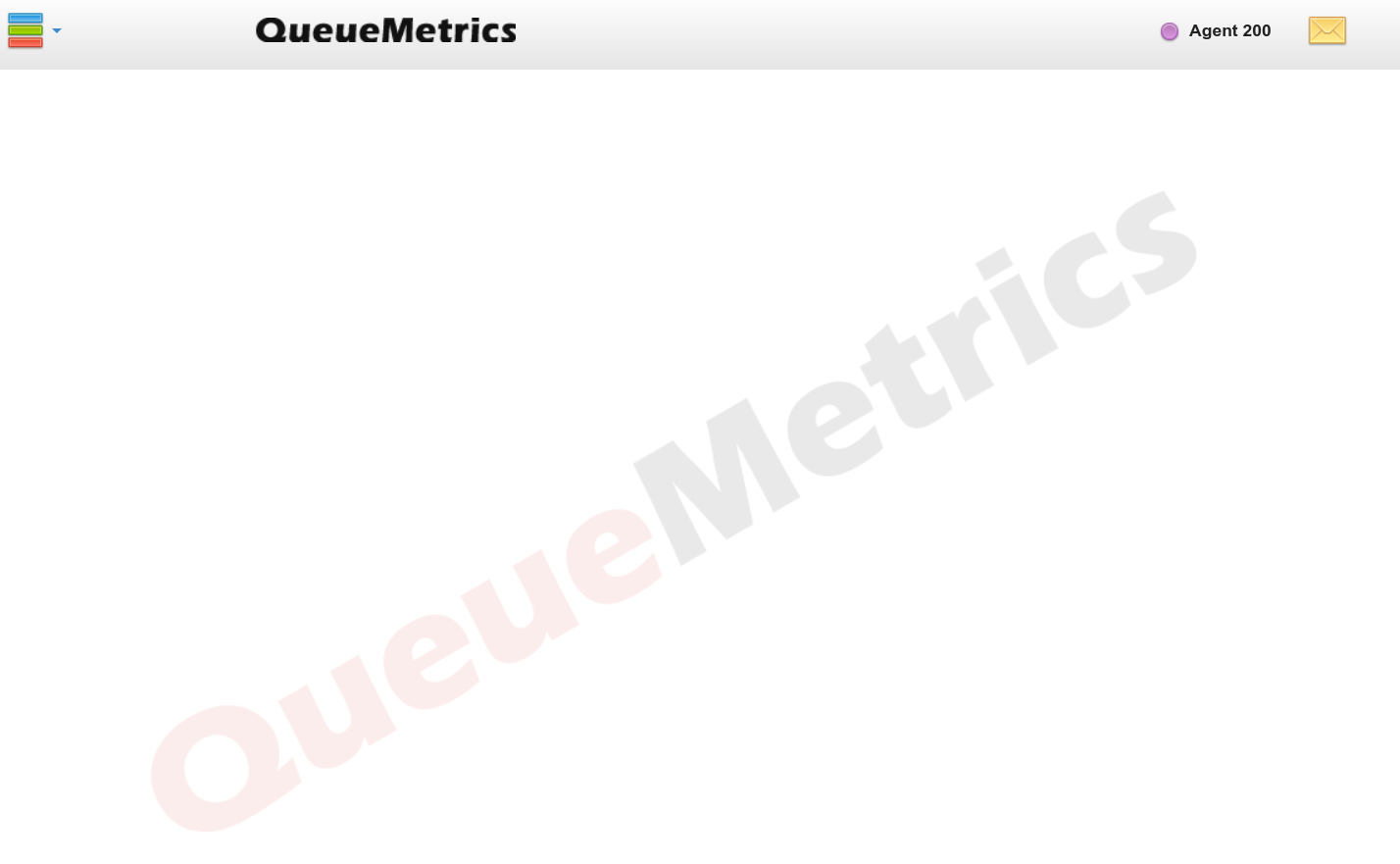
From this page:
-
To log in / log off to a queue, click on the "Agent Logon" button, select your queue, enter your local extension and confirm.
-
An agent can pause and record his/her pause status as one of the predefined pause codes (e.g. Lunch, Optional break, etc.)
-
When taking a call, the agent will be able to mark a "Call status code" for that call (e.g. to mark the call as a Sale)
You can also associate the four bottom buttons to a set of functions that can either be URLs to open or pieces of the Asterisk dialplan to launch.
Running QueueMetrics: an introduction
You can run QueueMetrics in many different modes:
-
As an analytical package, that allows you to see who did what in your call center: how many calls were processed, the response times, agent sessions, etc. It produces over 150 different stats, and it’s fully documented in its user manual that can be downloaded from https://www.queuemetrics.com/manual_list.jsp (you can also browse it online from the same location)
-
As a Quality Assessment package, QueueMetrics lets you gather and analyze statistics on the behaviour of your agents over time.
-
As a real-time monitor, QueueMetrics displays what is going on in real-time - just select an entry from the queues list and click on "Real-time monitoring"
-
As a wallboard, it runs a special screen meant to be used with a large screen or video projector; it can be set up sto be used from a stand-alone Linux box.
-
As an Agent’s interface, it will provide your agents with a set of functions that will help them integrate with external CRM apps and perform their tasks more efficiently. It also includes a specialized Firefox app called AGAW that acts as a real-time overview of the general situation for agents.
-
As a data source, QueueMetrics will interact with external programs using a standard XML-RPC interface and provide them with high-quality data for further processing.
We suggest that you have a look at the QueueMetrics User Manual to make the most out of the wealth of information that QM can provide.
Listening to calls
The system is configured to record all calls in WAV49 format (a derivative of GSM that is natively playable on Windows machines).
Therefore, from QueueMetrics, you simply run a report and then click on "Answered", navigate to the bottom of the page, "All calls", see list of all calls found, click on the magnifying glass icon, click on the Recordings, click on the audio file.
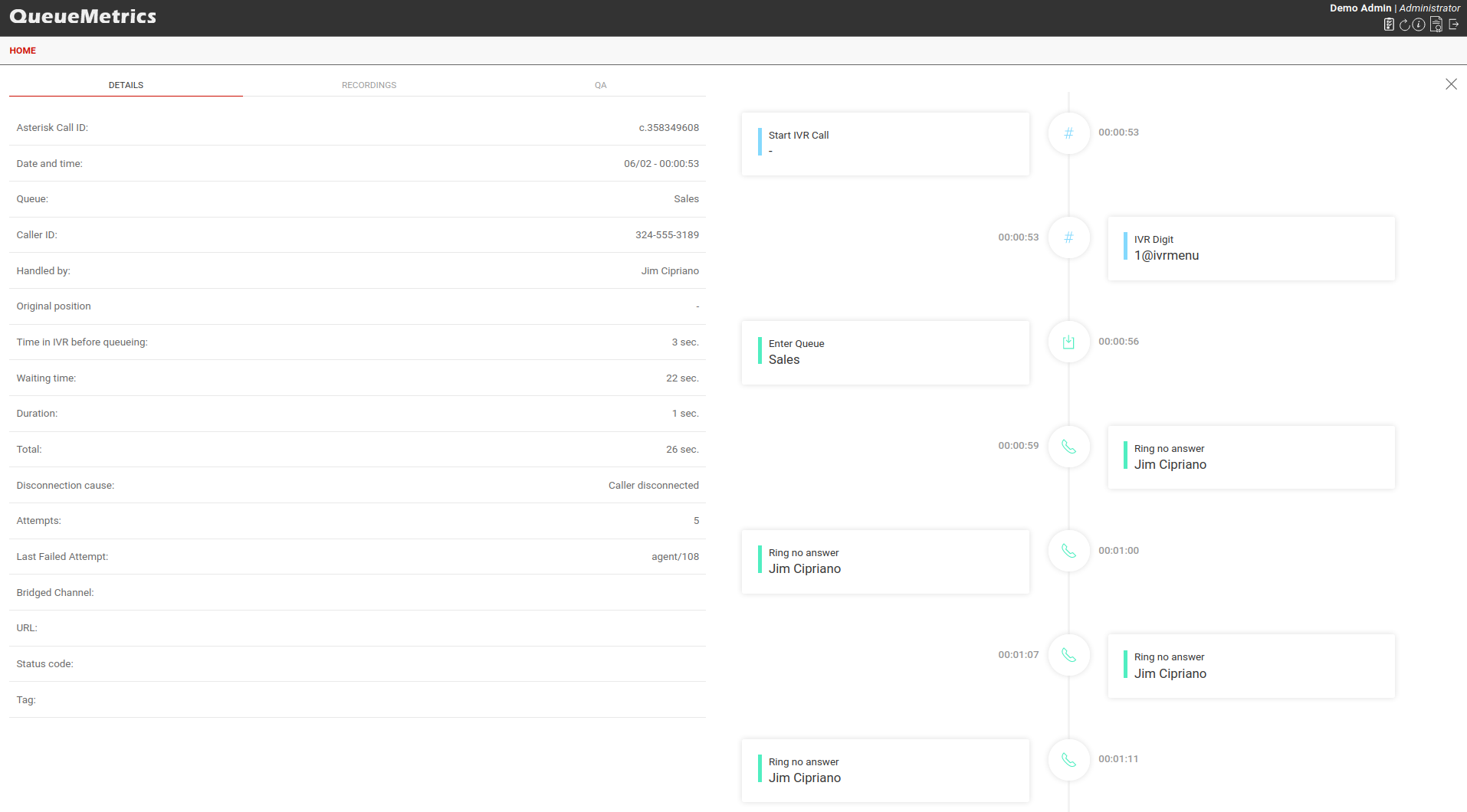
Although there is usually only one, there can be zero or more audio files linked to a given call.
By listening to the audio recording of a call, you can easily implement a Quality Assessment process to review the quality of each agent’s work. Although this topic is not a part of the scope of this guide, it is not to be overlooked, and is discussed in detail in the User Manual.
Listening to live inbound calls
It is sometimes nice to be able to listen to live inbound calls as they happen, while the agent is still on the line with the caller. QueueMetrics makes such a task extremely easy.
Go to the Realtime page in QueueMetrics and wait for a call to be available; when it is, click on the small telephone icon and enter your local extension.
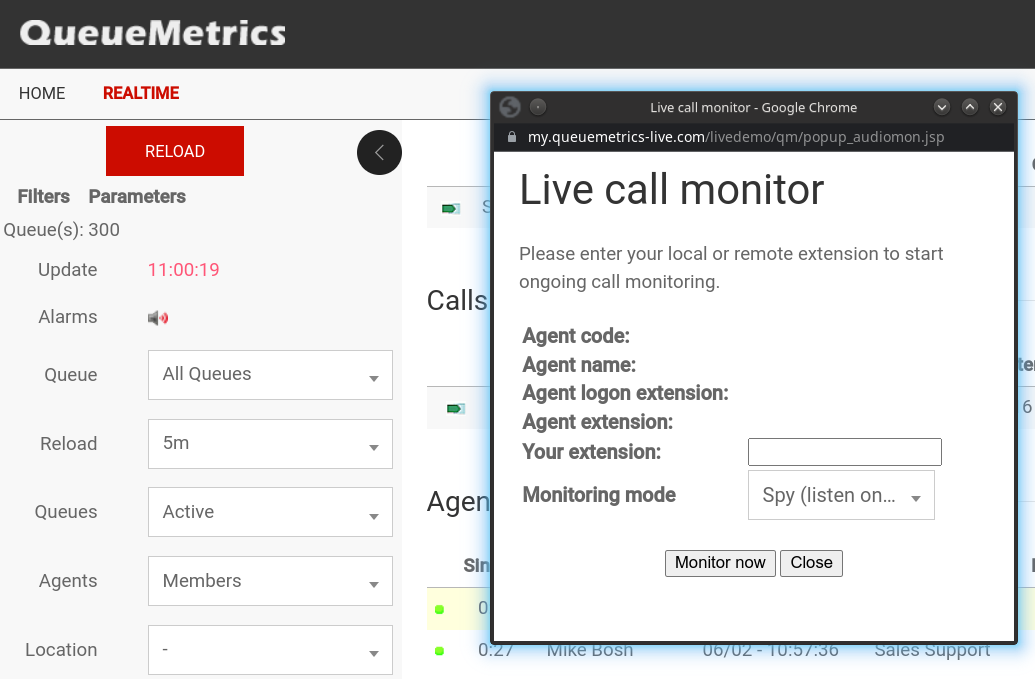
Your phone will ring and you will be able to listen to the call in progress, as it’s happening.
Outbound calls
In order to run outbound campaigns in your call center, you need to set it up so that agents have a procedure to place outgoing calls.
Why is an "outbound" call different from a normal call?
There are two reasons why "outbound call-center" calls are different from normal calls:
-
They are made as a part of one or more ongoing campaigns, and not on a one-by-one basis
-
You want to be able to distinguish them from "casual" calls made for different purpouses
QueueMetrics offers a web interface that easily allows the implementation of this model: you just select the campaign from a drop-down list and enter the number to be dialled.
How do I keep track of outbound agents?
As agents that make outbound calls are not, technically speaking, members of a queue (as there is no such thing in Asterisk as an outbound queue), we have a problem trying to understand if they are available or not in the real-time reporting.
As a solution, we suggest to create special queues in Asterisk for outbound presence; these are normal, inbound queues that never get any call, but agents can log-on and log-off from them. This will cause no problem with Asterisk but will make your life easier when monitoring the call-center.
How is outbound activity tracked?
Outbound activity is tracked just like inbound:
-
The wait time for a call will be the call set-up time
-
The talk time will be the conversation time
-
The caller-id will be the called number
-
The calling person will be shown in the Agent field
For lost outbound calls, the "agent" field will be displayed.
Can I track inbound and outbound activity at once?
Yes, QueueMetrics lets you track both inbound and outbound activity at once, on a queue-by-queue basis. This is very useful e.g. in the realtime monitoring, so that on a single page you see all of your agents and their current activities, or in the reports to see the total talk time or number of calls related to an agent.
This can be misleading when running reports, because the "wait times" and "lost call ratio" of a mixed inbound/outbound queue are meaningless; this is because you do control wait times when receiving inbound calls, but you cannot do the same when calling outside (callees will answer if and when they please). So be careful when doing this.
Changes to the QueueMetrics configuration
Log in to QueueMetrics and go to Edit queues.
Create a new queue with the following parameters:
-
Queue alias: OUT-Callback
-
Queue(s): 350
-
Call flow: Outbound calls
-
Main agents: Agent/200, Agent/201, Agent/202
Leave other fields blank.

Save and go back to the main page.
| You may want to add this queue to the "00 All" entries, so you can see all activity at a glance; or (better) you can create a new "00 All Inbound" to track all inbound activity separately. See also Can I track inbound and outbound activity at once?. |
Placing calls
In order for an agent to place a call, he/she must logon as an agent and go to the Agent’s page.
Log onto queue "OUT-Callback" using the "Agent Logon" pop-up.
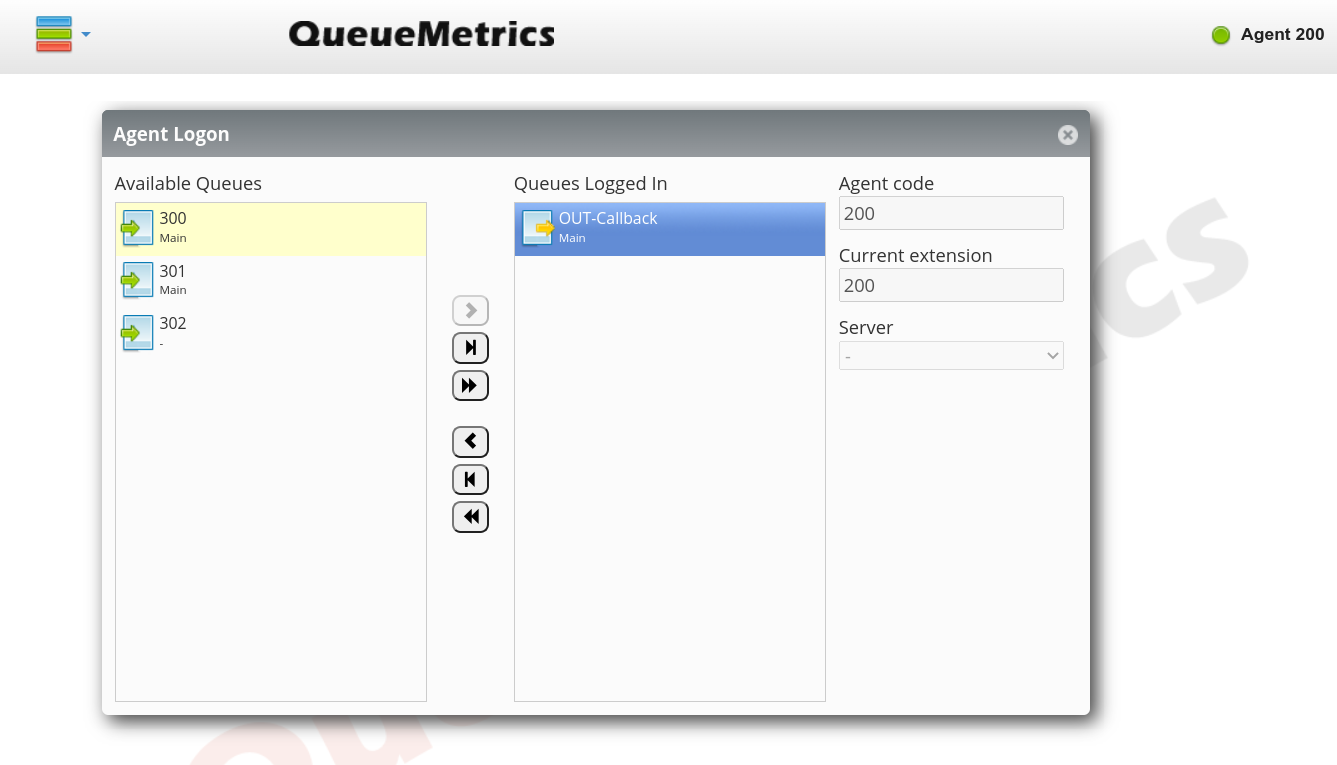
When logged on, click on "Dialout" pop-up.
Select the campaign and enter the number to be dialled.
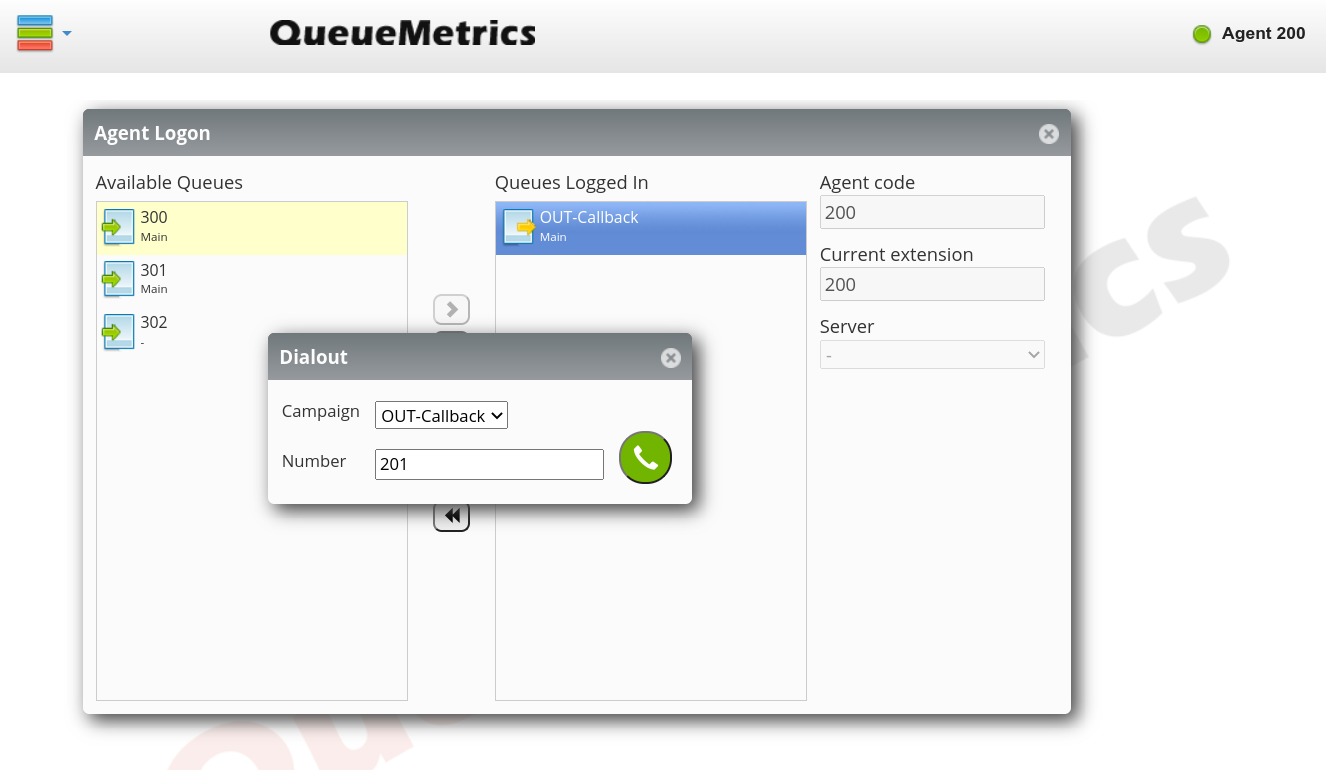
The phone will ring; when you pick it up, the outbound number will be dialled.
While the call is in progress, call progress is displayed, as usual:
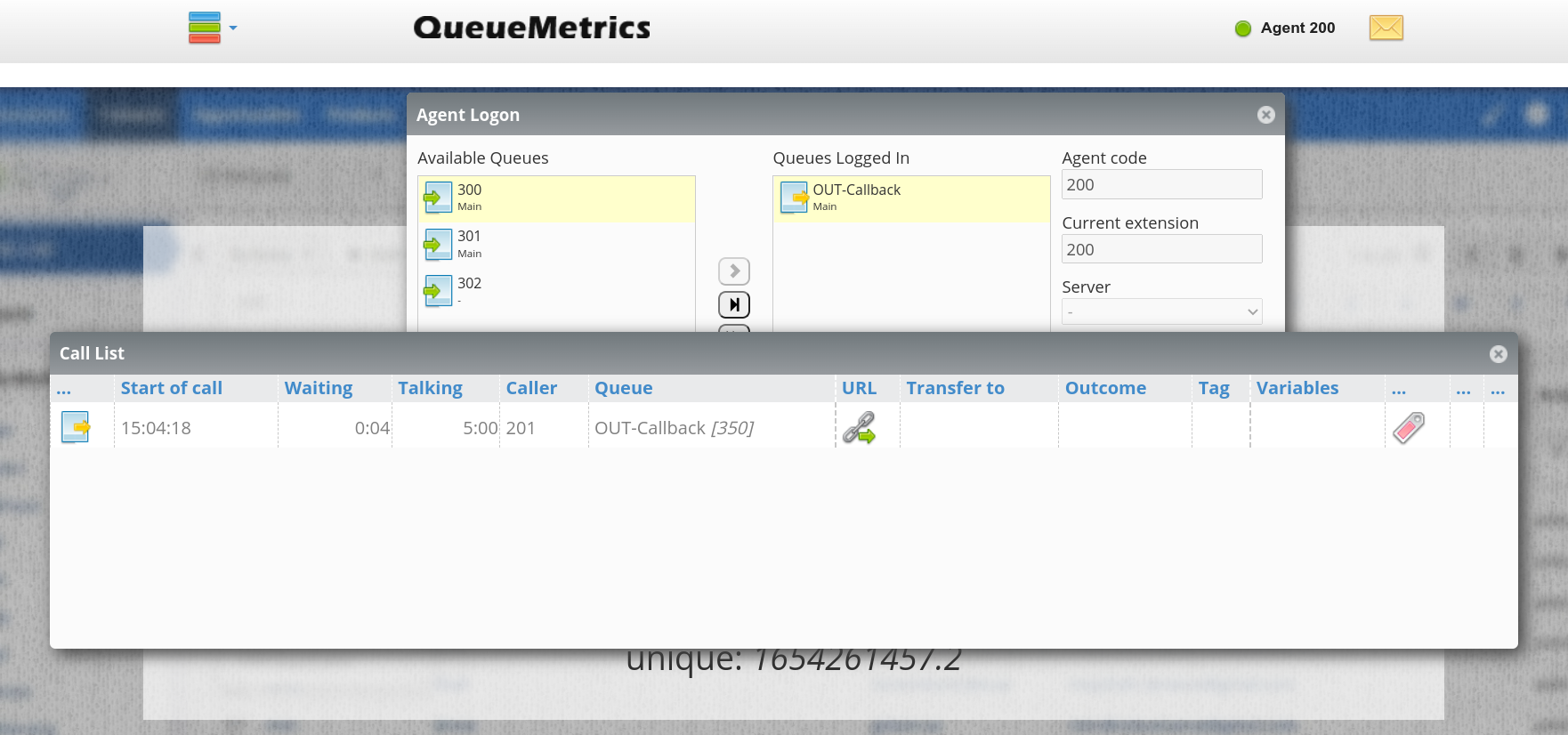
As always, the Pause and Status keys can be used as for an inbound call.
Call listening
In order to listen to recorded outbound calls, you simply use the same procedure you used for inbound calls:
-
Run a report
-
Click on "Answered details"
-
See list of all calls found
-
Click on magnifying glass icon
-
Click on the "Recordings" tab
-
Click on the audio file.
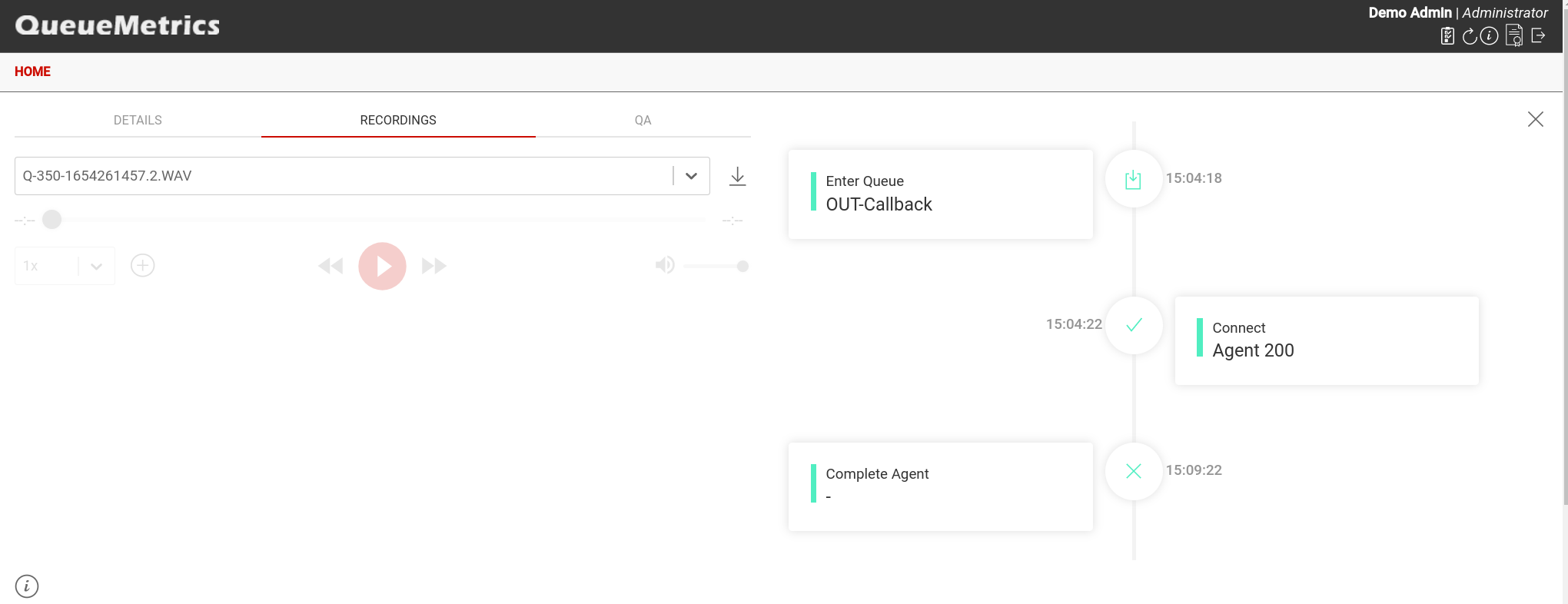
For live listening, as well, you simply follow the same procedure you did for inbound calls:
-
Go to the Realtime report
-
Wait for a call to be available
-
When it is, click on the small telephone icon
-
Enter your local extension.

Your phone will ring and you will listen to the call, as it’s taking place.