QueueMetrics-Live Reseller Portal
From the Reseller Portal, an operator can create or edit their QueueMetrics-Live instances. Operators will need to enter their Login Credentials in the Login Panel, to access the Reseller Portal.
Login Panel
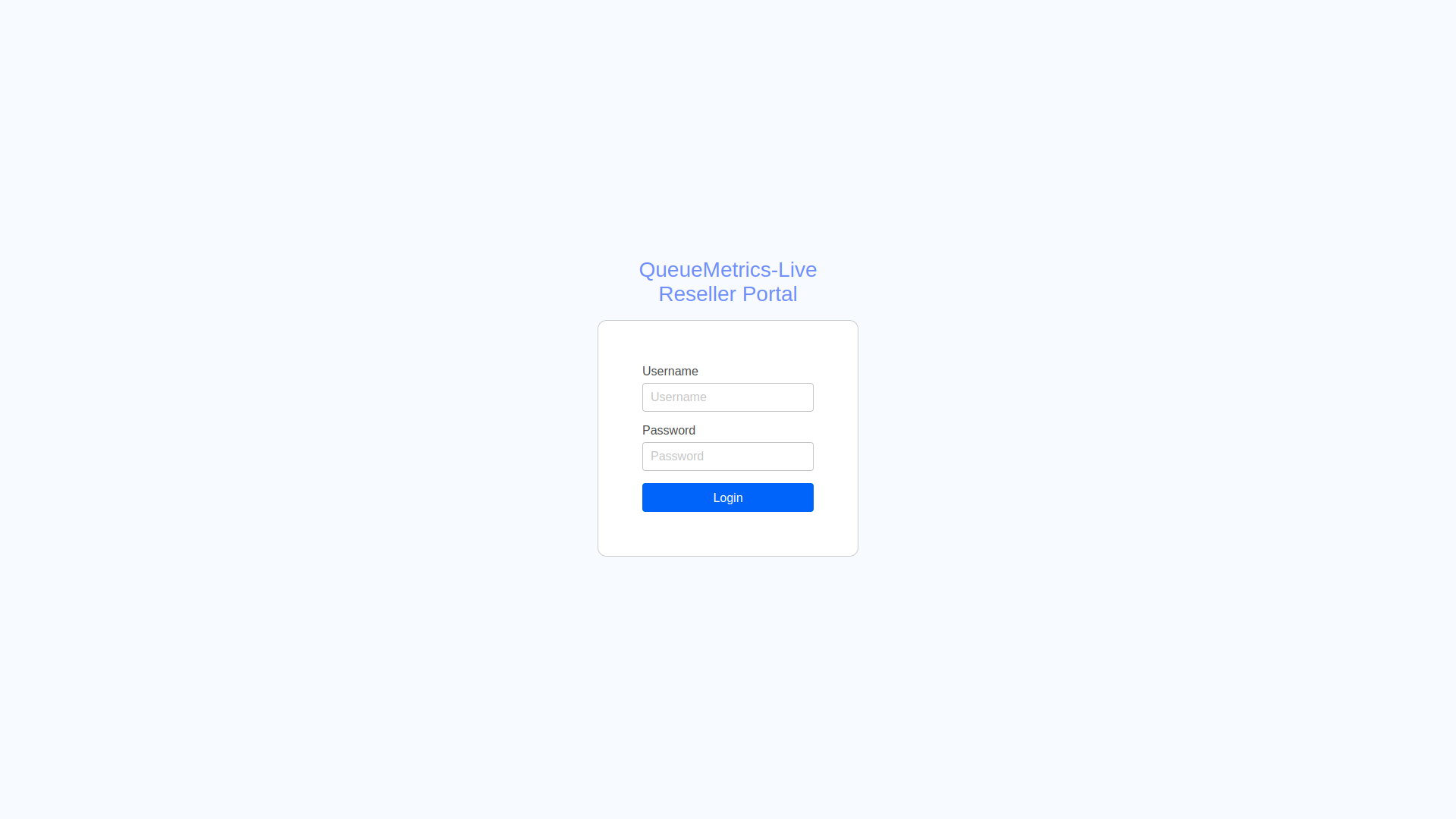
Once successfully logged in, the Operator will see a list of all the instances under their purview.
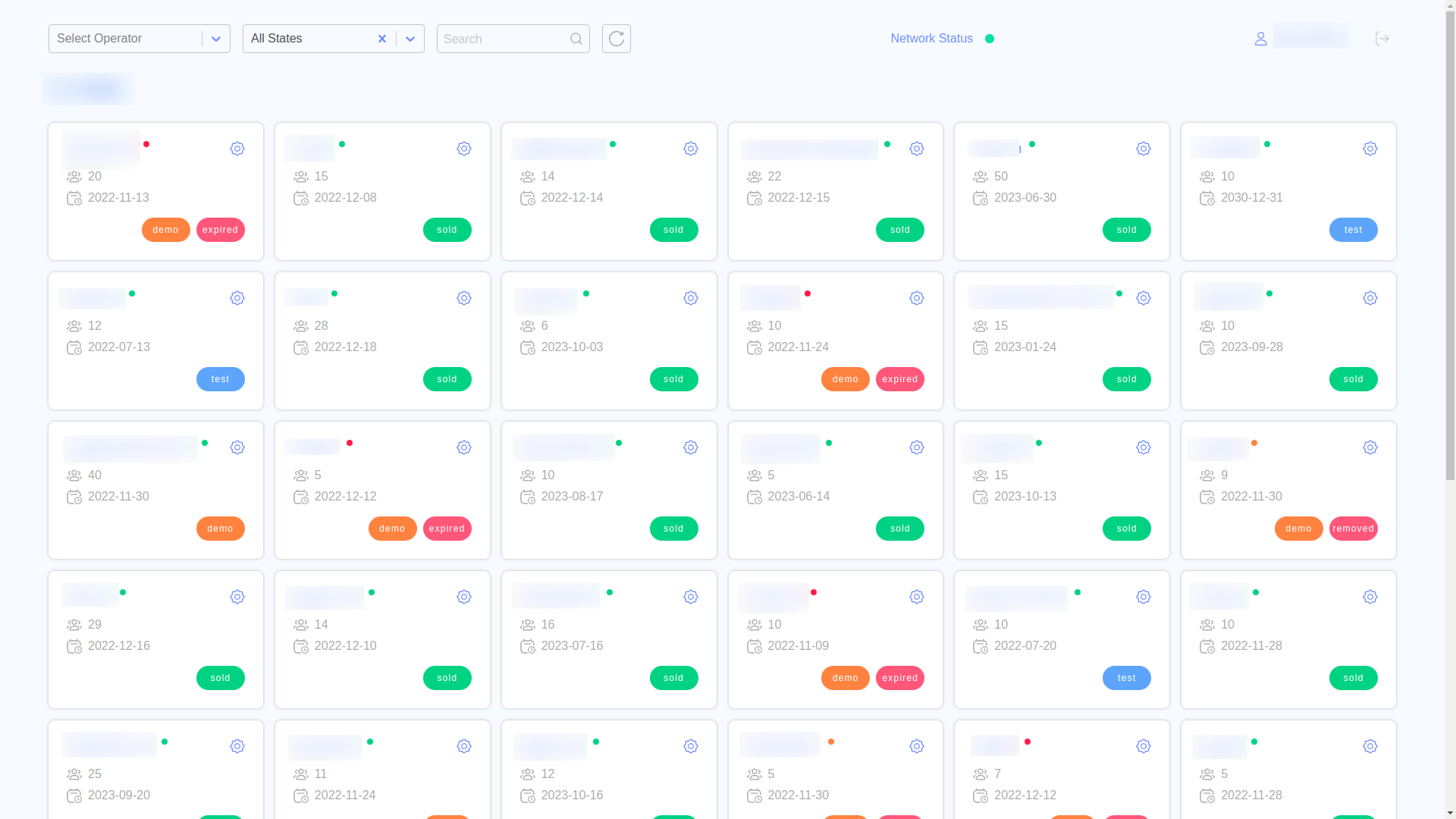
Please note that a user can have more than one operator linked to them, and that each operator can control more than one QueueMetrics-Live instance.
Each Square Card represents a QueueMetrics-Live Instance, and their Operator is clearly marked in the top left with a Person-shaped Icon next to their name.
Filters
Operator Filter
The top bar in the page contains two dropdowns and a search bar. Those are the Reseller Portal Filters.
The Operator Filter allows the user to filter their instance by Operator. By selecting an operator in this menu, only instances belonging to that Operator will be shown on the screen.
You can clear all filters by clicking on the "X" icon on the right side of the drRP-down menu.
Instance State Filter
Similarly to the Operator Filter, by selecting an instance state from the menu, only instances that are currently in that particular state will be shown. Possible states are:
-
SOLD
-
DEMO
-
TEST
By clicking on the State tag inside of every individual Instance card, the user will automatically filter by that specific state. E.g. by clicking on a green "demo" tag, all the instances will be filtered, showing only the instances in the DEMO state.
Search Bar
By typing in the search bar, you can search for instances by instance name. If you input a string, only instance that contain that string in their instance name will be shown.
Reload Button
By clicking on the reload button, the Reseller Portal will update all the instances' information.
Network Status
The Network Status is an immediate indicator for the current state of the QueueMetrics server clusters. Clicking on the text will open a new browser tab, sending the user to Loway’s System Status page.
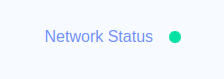
The colored dot next to the text indicates the current status of the systems. Different colors correspond to different statuses.
-
Green: All systems operational.
-
Blue: Degraded Performance. One or more systems are experiencing performance issues.
-
Yellow: Partial Outage. One or more systems are not fully operational.
-
Red: Major Outage. One or more systems are experiencing a major outage.
Edit Instance
By clicking on the "Cog" icon in the top right of an Instance Card, the user can open a modal panel containing a form that allows them to edit the Instance’s Settings.
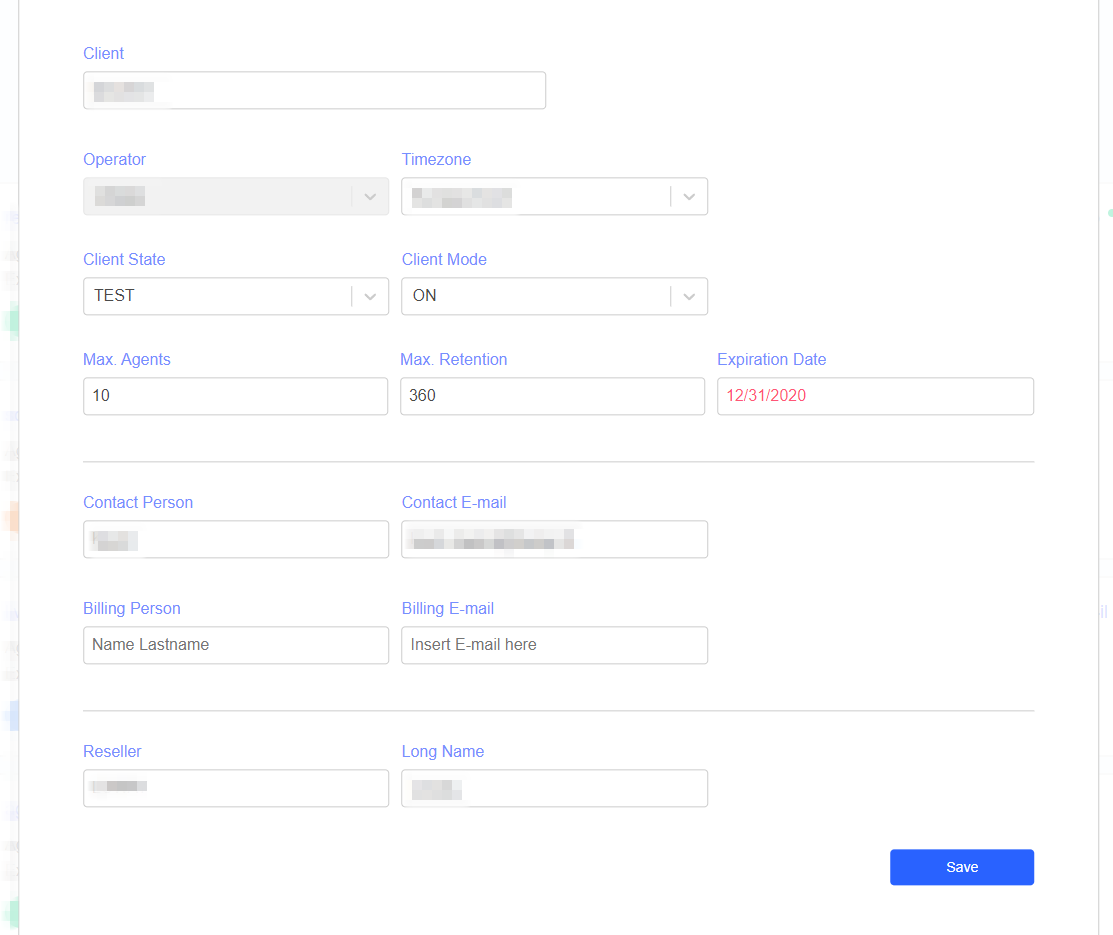
Here is a list of the form’s field and what they represent:
-
Client: the name of the instance. Cannot be edited.
-
Operator: the name of the operator under which this instance is listed. Cannot be edited.
-
Timezone: the instance’s Timezone.
-
Client State: the instance’s State. Can be DEMO, TEST or SOLD.
-
Client Mode: the instance’s mode. can be ON, EXPIRED or REMOVED. To shut an instance down, set it to EXPIRED. When it has been EXPIRED for a few hours, you can then set it to REMOVED.
-
Max. Agents: the number of licensed agents for this instance.
-
Max. Retention: changes the number of days for the data retention policy. Changes are only forward-looking, there is no way to get back data that was deleted.
-
Expiration Date: changes the expiration date of the instance. If the expiration date has passed, it will be marked in red as a warning for the user.
-
Contact Person: The person of contact for this instance.
-
Contact Email: The contact person’s e-mail.
-
Billing Person: The person that is being billed for this instance.
-
Billing Email: The billing person’s e-mail.
-
Reseller: The reseller’s name.
-
Long Name: The instance’s long name. This name does not impact the instance name in any way.
Once all the relevant fields have been changed, the user can click on the "Save" button in the bottom right to save the new instance settings.
The user can leave the form without saving by clicking outside of the form. Please note that unsaved changes will be lost if the user leaves the form this way.
New Instance
Scrolling to the end of the page, the user will find the New Instance button.

Clicking on this button will trigger the opening of a similar form to the one described in the previous section, with the only difference being the password field, and the icon next to the client’s name.
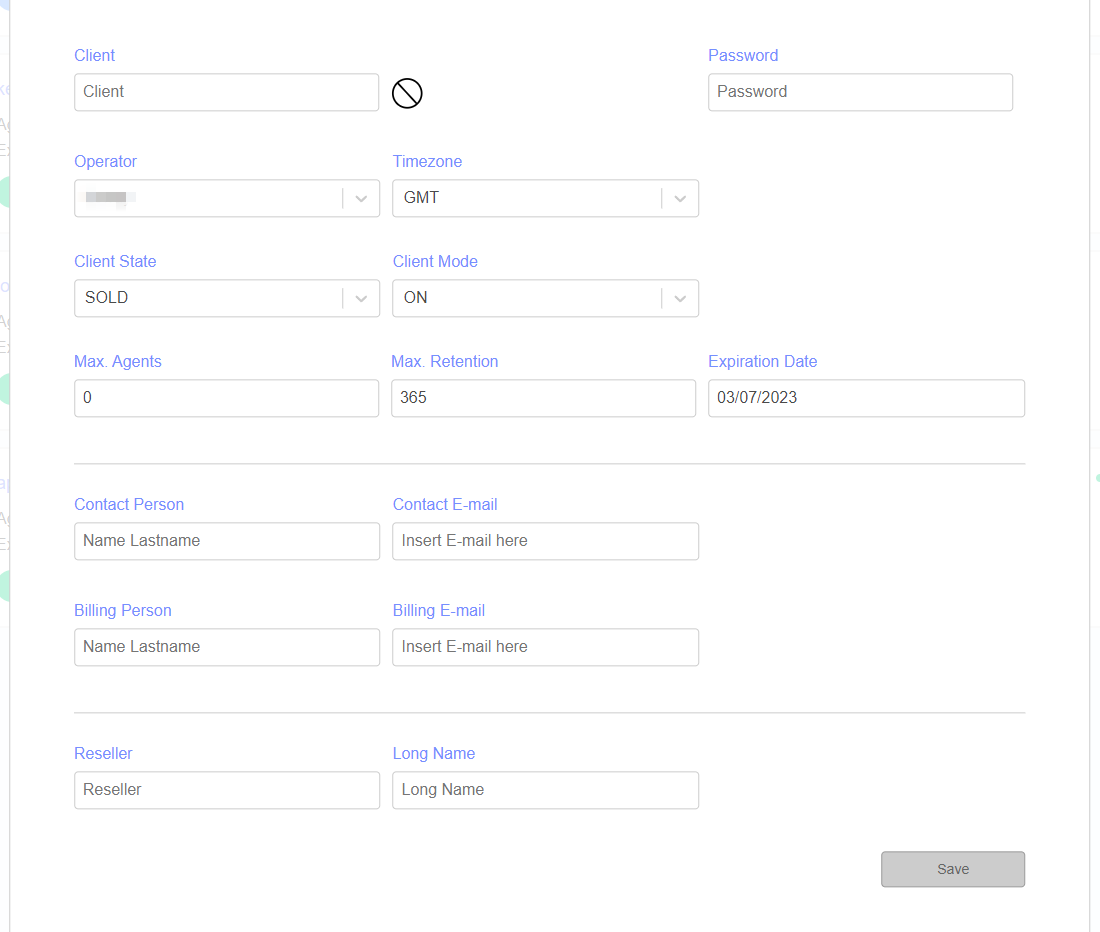
The password field represents the password of the new instance’s administrator user. For security reasons, the password should be at least 8 characters long.
The icon next to the client’s name shows the user if the selected instance name is valid. When the user inputs a name, the form will check if the name is available. The form will show a "check" icon next to the name if the name is valid and available.
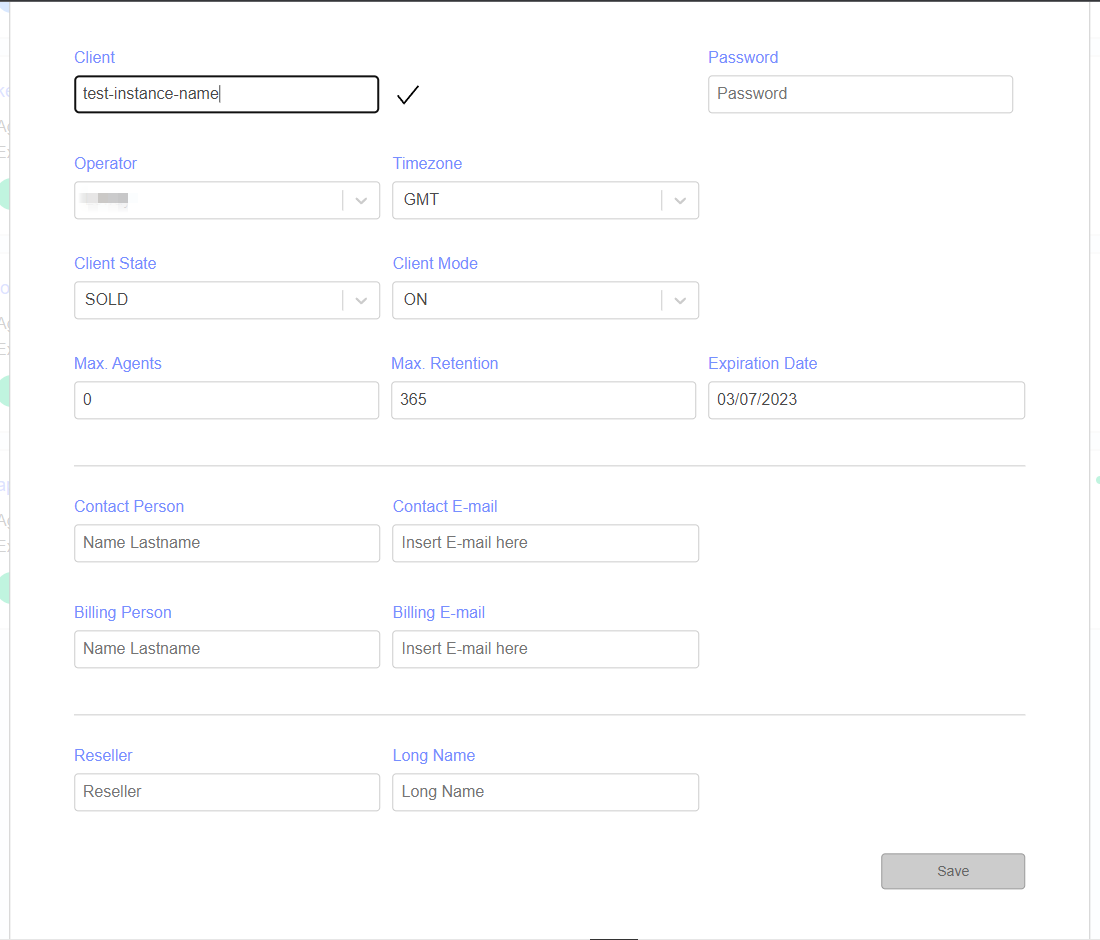
Once all the relevant fields have been filled, the user can click on the "Save" button in the bottom right to create the instance.
Logout
The user can logout by clicking on the logout icon in the top right of the Reseller Portal. This will take the user back to the Login Panel. The user also logout by reloading the page with their browser’s reload function.